How To Split Photos Library Mac
The file system of the drive should be MacOS Extended (Journaled) Delete the photos from the 'Early photos' smart album from the first library Delete the photos from the 'Recent photos' smart album from the copied library This way you will have the photos separated by date in both libraries. Photos for Mac lets you work with multiple libraries. Learn how to choose a default library, open another library, and merge multiple libraries in iCloud Photo Library. How to cope with a Photos library too big to fit on an internal Mac drive Apple doesn’t offer the perfect mix of choices with iCloud Photos, and the right answer isn’t obvious. How to cope with a Photos library too big to fit on an internal Mac drive Apple doesn’t offer the perfect mix of choices with iCloud Photos, and the right answer isn’t obvious. If you’re using iCloud Photos (previously called iCloud Photo Library) to sync photos and videos between your devices, the originals are all stored in iCloud. In Photos Preferences iCloud, you can enable Optimize Mac Storage, which swaps the full-resolution images for smaller versions, saving a boatload of space. This ability to move albums and folders between Libraries means that you can use iPhoto Library Manager to manually merge multiple Libraries, or just parts of multiple Libraries, into a single.
This guide is about the Browse Many Images Easier with Split View in Photos for Mac OS X. I will try my best so that you understand this guide very well. I hope you all like this guide Browse Many Images Easier with Split View in Photos for Mac OS X.
The standard Mac OS X Pictures window displays a series of thumbnails for each picture, and if you double-click a particular picture, it grows and takes over the app. To see the next image, most users click the Back button, then double-click another image and repeat the process. It turns out that there is a faster and arguably better way to browse multiple images quickly in Photos, and that is done using the Shared View option.
The split view aligns the primary image to the right side of the Photos screen, and the split thumbnail of other images in the same gallery appears on the left. Just clicking on another image in the split thumbnail view on the left opens that image on the right.
There’s no immediately available option in the Pictures app in the Mac app, but here it is how to quickly access the split screen thumbnail view in Photos for OS X.. Download sumotori dreams full version cracked.
- Open the Photos app if you haven’t already
- Double-click any image to open it as the primary focus in the Images application as usual
- Now look at the Pictures toolbar and click on the small split view icon, as shown in the screenshot, to go immediately to the split view
The split view looks like this, note the thumbnails to the left of the same gallery / event that appear in the Photos app next to the currently active image:
In split view, you can see thumbnails of all other images in the same gallery, which usually means other images imported from the same day or event. Click any image to make it the center of the Photos app, while maintaining a split-screen view.
You can also move the mouse pointer to the left or right of the active image to reveal subtle backward and forward arrows. They allow you to go after the current date or event and go to the next in the Pictures application library with thumbnails. the left side is automatically updated accordingly.
The split-screen view is useful enough that when you start using it, you’re likely to continue using it in the Images app because it provides a simpler way to navigate through the many images in your library. Of course, if you no longer see the view in the shared view, click the toolbar button again to disable it immediately.
Benefits: Browse Many Images Easier with Split View in Photos for Mac OS X
- The Browse Many Images Easier with Split View in Photos for Mac OS X guide is free to read.
- We help many internet users follow up with interest in a convenient manner.
- The price of the Browse Many Images Easier with Split View in Photos for Mac OS X guide is free.
FAQ: Browse Many Images Easier with Split View in Photos for Mac OS X
Guide about Browse Many Images Easier with Split View in Photos for Mac OS X
How this Guide helping you?
What are the supported devices for this guide?
Mac Photo Library Files
What are the supported Operating system?
Final note: Browse Many Images Easier with Split View in Photos for Mac OS X
If you have any queries regards the Browse Many Images Easier with Split View in Photos for Mac OS X, then please ask us through the comment section below or directly contact us.
Education: This guide or tutorial is just for educational purposes.
Misinformation: If you want to correct any misinformation about the guide “Browse Many Images Easier with Split View in Photos for Mac OS X”, then kindly contact us.
Want to add an alternate method: If anyone wants to add more methods to the guide Browse Many Images Easier with Split View in Photos for Mac OS X, then kindly contact us.
Our Contact: Kindly use our contact page regards any help.
Prepare your drive
Change Photos Library Mac
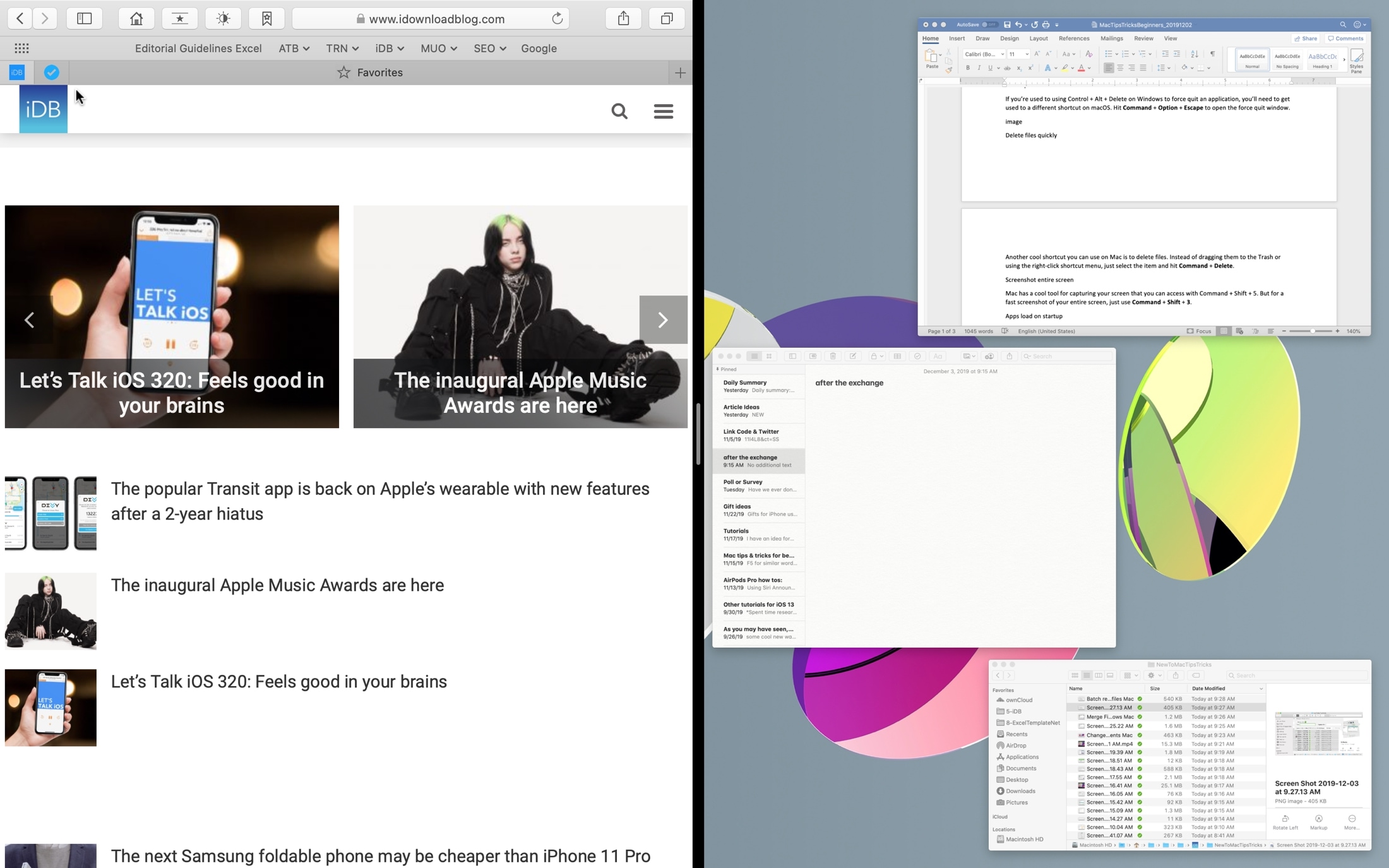
You can store your library on an external storage device, such as a USB or Thunderbolt drive formatted as APFS or Mac OS Extended (Journalled). However, you can't move your library to a disk that's used for Time Machine backups. Find out how to check the format of your external storage device.
How To Split Photos Library Mac Pro
To prevent data loss, Apple doesn't recommend storing photo libraries on external storage devices, such as SD cards and USB flash drives, or drives that are shared on a network.
Move your Photos library to an external storage device
- Quit Photos.
- In the Finder, go to the external drive where you want to store your library.
- In another Finder window, find your library. The default location is Users > [username] > Pictures, and it's named Photos Library.
- Drag your library to its new location on the external drive. If you see an error, select your external drive's icon in the Finder, then choose File > Get Info. If the information under Sharing & Permissions isn't visible, click the triangle button , then make sure the 'Ignore ownership on this volume' checkbox is selected. If it's not selected, click the lock button to unlock it, enter an administrator name and password, then select the checkbox.*
- After the move has finished, double-click Photos Library in its new location to open it.
- If you use iCloud Photo Library, designate this library as the System Photo Library.
Delete original library to save space
After you've opened your library from its new location and made sure it's working as expected, you can delete the library from its original location.
In a Finder window, go back to your Pictures folder (or whichever folder you copied your library from) and move Photos Library to the bin. Then choose Finder > Empty Bin to delete the library and reclaim disc space.
Open another Photos library
/disc-library-mac.html. If you have multiple libraries, you can open a different one like this:
- Quit Photos.
- Press and hold the Option key while you open Photos.
- Select the library you want to open, then click Choose Library.
Photos uses this library until you open a different one.
Learn more
If you encounter a permissions issue with your library, you may be able to resolve the issue by using the Photos library repair tool.
* If the volume isn't formatted APFS or Mac OS Extended (Journalled), or has been used for Time Machine backups but hasn't been erased, this checkbox will either not be present, or won't be selectable after unlocking. Delete and reformat the drive for this option to be available.